
Windows 10 por defecto está configurado para buscar actualizaciones de forma automática salvo que cambiemos esto de manera manual. De cualquier forma, seguro que en muchas ocasiones necesitamos verificar si hay actualizaciones disponibles para Windows 10. En este caso, tenemos que abrir la nueva página de configuración del sistema y buscar actualizaciones a través de Windows Update. Para que podamos hacer esto de forma rápida, vamos a mostrar cómo crear un acceso directo a Windows Update en el escritorio de Windows 10.
Para crear un acceso directo a Windows Update, lo primero que tenemos que hacer es hacer clic con el botón derecho del ratón sobre una zona libre del escritorio y a continuación seleccionar la opción Nuevo > acceso directo del menú contextual.
Esto nos abrirá una ventana con el asistente que nos permite crear un nuevo acceso directo en el escritorio de Windows 10. En el primer paso el asistente nos solicitará que indiquemos la ubicación del elemento al que queremos crear el acceso. En este caso lo que tenemos que escribir es lo siguiente, explorer ms-settings:windowsupdate.
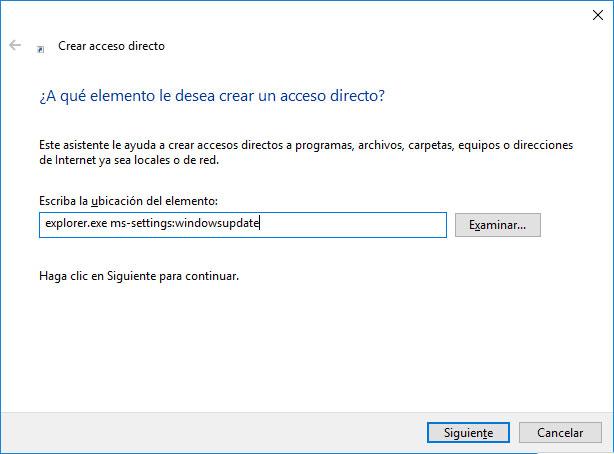
Una vez hecho esto, pulsamos en Siguiente y se nos pedirá que indiquemos el nombre que le queremos dar al acceso directo a Windows Update, por ejemplo Windows Update. Por último, pulsamos en finalizar y automáticamente veremos cómo en el escritorio de Windows 10 nos aparece un nuevo acceso directo a Windows Update con el nombre que le hemos dado.
Por defecto, este acceso directo se nos mostrará con el icono de las carpetas de Windows, sin embargo, podemos cambiarlo y poner el icono que más nos guste. Para ello, hacemos clic sobre el acceso directo que acabamos de crear con el botón derecho del ratón y accedemos a las Propiedades. En esa ventana, vamos a la pestaña Acceso directo y pulsamos sobre el botón Cambiar icono y automáticamente se abrirá una nueva ventana con un listado de iconos de Windows disponibles que podemos elegir con solo hacer clic sobre él y pulsar en Aceptar.
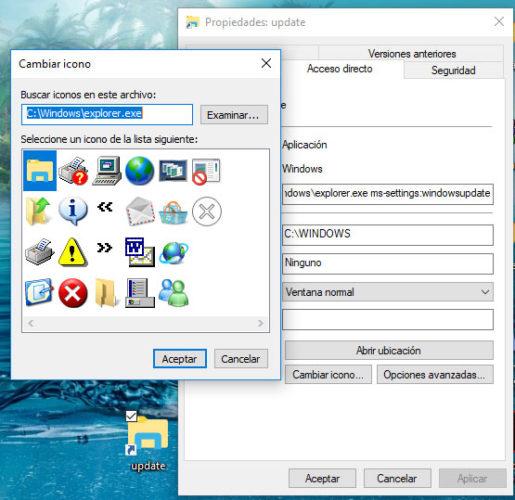
Si lo preferimos, también podemos pulsar en el botón Examinar y elegir otro icono que tengamos nosotros guardados en el disco duro de nuestro ordenador. A partir de ahora, sólo tendremos que hacer clic sobre el acceso que acabamos de crear para ir directamente a la configuración de Windows Update en Windows 10.

